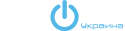SSD диск очень интересное устройство, вызывающее много жарких споров и противоречивых высказываний на свой счет. Оно проигрывает в стоимости обычному магнитному диску, говорят одни, что это за смешные объемы, говорят другие, сначала работает быстро, а потом все медленнее и медленнее, говорят третьи, у него ограниченный срок эксплуатации, говорят четвертые. Все они правы, но только в том случае, если рассматривать SSD диск как аналог обычному магнитному жесткому диску — а ведь это совсем другое устройство и работать с ним, и настраивать его, нужно совсем по-другому. Для начала разберемся в специфике его работы. Есть хорошая статья на эту тему. Если вкратце резюмировать ее суть — SSD диск очень не любит работать с перезаписываемой информацией и его имеет смысл использовать только с современных операционными системами (Windows 7,8), поддерживающих команду TRIM. Стоит ли использовать SSD диск в своей системе? Да, безусловно, без него даже самый мощный компьютер, с четырехъядерным процессором, 16 ГБ оперативной памяти последнего поколения и хорошей видеокартой, покажется вам медленным динозавром, при сравнении. Ну, а как же быть с файлами подкачки, кэшами и прочими постоянно изменяемыми данными, спросите вы? Все очень просто — SSD накопитель нужно использовать в связке с традиционным магнитным диском, на котором будет храниться вся «вредная» для твердотельного накопителя информация.
Исходная информация
Итак, тот, кто прочитал предисловие, знает что имеется система с двумя установленными дисками — SSD и традиционным магнитным. Задача — установить операционную систему Windows 7 на SSD диск оптимальным образом, без существенного снижения производительности в последующей эксплуатации.
До установки системы
Во избежание неправильного определения системой типа жесткого диска SSD (Windows все-таки), отключаем магнитный диск на время установки операционной системы. В биосе включаем режим AHCI для дисков. Только в этом режиме будет возможность использовать команду Trim, без которой успешная эксплуатация SSD диска будет невозможна. Устанавливаем операционную систему. SSD диск не разбиваем.
После установки системы
Сразу проверяем включена ли Trim. Для этого в командной строке набираем fsutil behavior query DisableDeleteNotify. Если результат — 0, trim включена, если -1, выполняем команду по включению trim — fsutil behavior set DisableDeleteNotify 0:
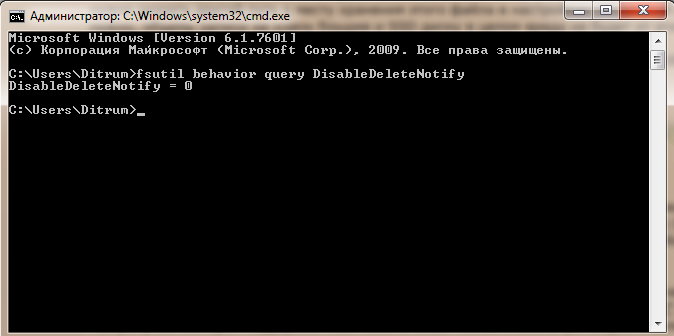
Отключаем систему восстановления Windows:
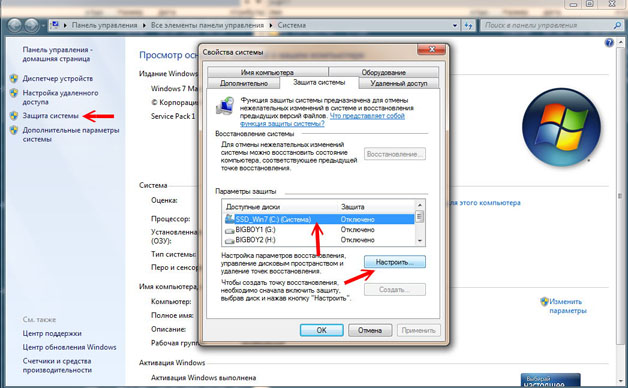
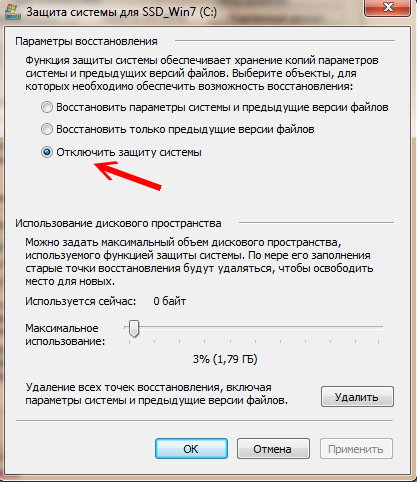
Отключаем сжатие и индексацию данных:
Компьютер > щелкаем правой кнопкой мыши по SSD диску > Свойства > Снимаем галочку «Разрешить индексирование содержимое файлов на этом диске в дополнение к свойствам файла» > В окне предупреждения выбираем «Применить для диска и всех вложенных файлов и каталогов» > Снимаем галочку с «Сжать этот диск для экономии места«:
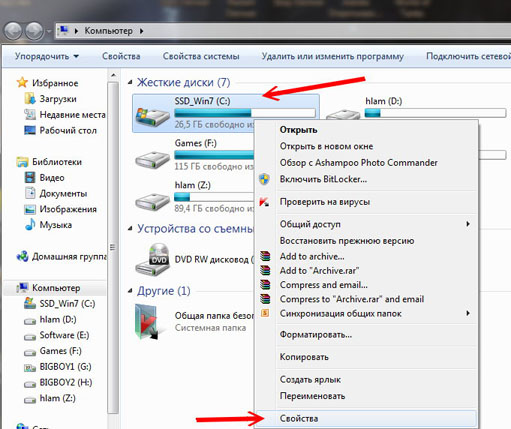
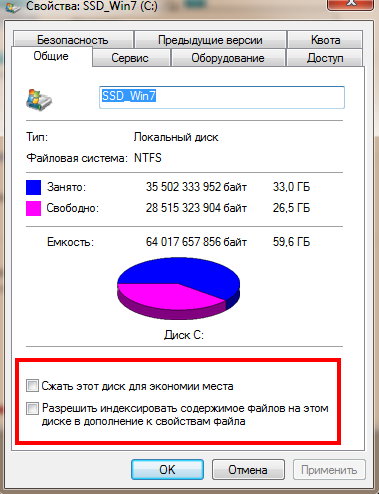
Отключаем гибернацию (переход в спящий режим). Для этого в командной строке вводим powercfg -h off и жмем enter.
Отключаем Prefetch и Superfetch. Для этого воспользуемся утилитой regedit. Необходимая ветка реестра — «HKEY_LOCAL_MACHINE\SYSTEM\CurrentControlSet\Control\SessionManager\Memory Management\PrefetchParameters». В ней ключам EnablePrefetcher и EnableSuperfetch присваиваем нулевые значения:
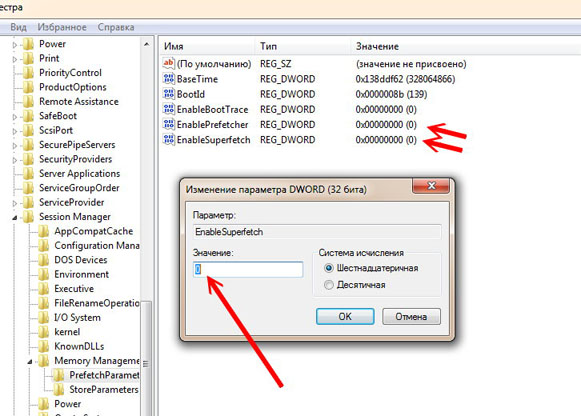
Настроим план электропитанмя.
Панель управления > Электропитание > Раскрываем список «Показать дополнительные планы электропитания» > Выбираем план «Высокая производительность» > Ссылка «настройка плана электропитания«> Ссылка «Изменить дополнительные параметры электропитания» > выбираем параметр «Жесткий диск» > Опцию «Отключать жёсткий диск через» выставляем в 0:
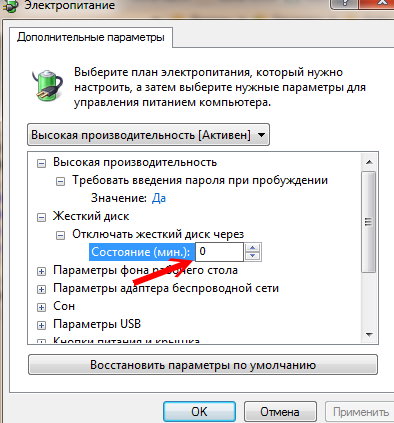
Переносим файл подкачки на магнитный жесткий диск:

Отключаем LargeSystemCache.
regedit > Открываем ветку «HKEY_LOCAL_MACHINE\SYSTEM\CurrentControlSet\Contr ol\SessionManager\Memory Management» > Значение ключа LargeSystemCache устанавливаем в 0.
Отключаем службу Windows Search.
Панель управления > Администрирование > Службы > Находим и отключаем службу:
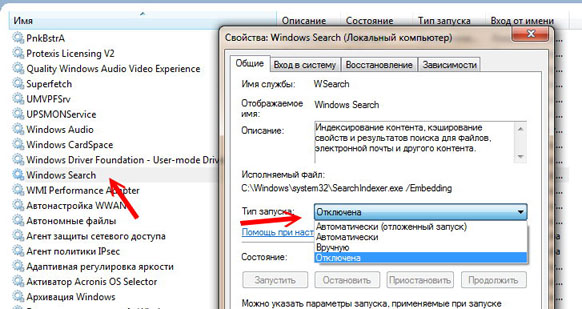
Переносим кэши браузеров на магнитный диск.
Создаем каталог для хранения кэша на магнитном диске.
Mozilla Firefox:
Открываем страницу с настройками. Для этого в новой вкладке вводим about:config. Создаем строковый параметр browser.cache.disk.parent_directory, где в качестве значения указываем путь к папке с кэшем на магнитном диске (как есть, без кавычек, кэш будет храниться в подпапке Cache), перезапускаем Fx.
Google Chrome:
Открываем свойства ярлыка Google Chrome. В поле «объект»,через пробел,вписываете параметры:
--disk-cache-dir="D:\Путь_к_папке_в_кавычках"
Отдельно хочется сказать про SSD диски Intel. С ними поставляется специальная утилита — Intel SSD Toolbox, которая позволяет выполнить базовые настройки системы, перепрошить диск, выполнить диагностику, настроить профилактические процедуры по расписанию и др.
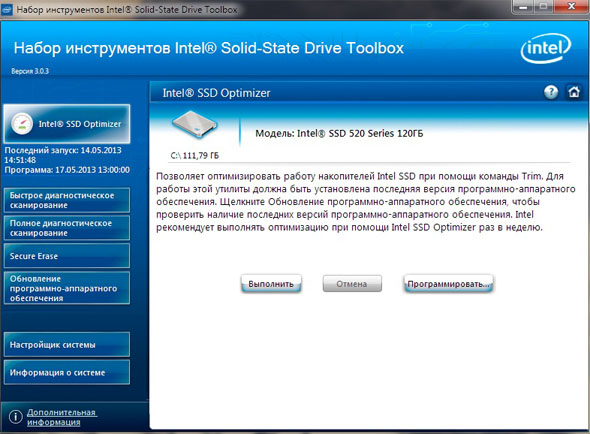
По мнению многих и нас в том числе, SSD диски Intel — это одни из самых надежных на сегодняшний день твердотельных дисков.
Ссылки:
http://itc.ua/articles/ssd-nakopiteli_dolgaya_doroga_na_olimp_45858/
http://nanogate.blogspot.com/2011/08/ssd.html
http://rapidsoft.org/articles/hardtuning/item/51-win7_for_ssd
http://forums.goha.ru/showthread_0_0_p16494060#post16494060
14 мая, 2013