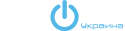Отсутствия дисков при установке операционной системы Windows 11/10
Если при установке Windows 11/10 операционная система не может найти необходимые драйверы для дисков SATA или PCIe, можно подтянуть их непосредственно в процессе установки Windows.
Для платформы Intel CPU необходимо вручную установить драйвер Intel Rapid Storage Technology (IRST) в процессе установки Windows. Ознакомиться с процессом установки можно в мануале Intel: https://www.intel.com/content/www/us/en/support/articles/000057787/memory-and-storage/intel-optane-memory.html.
Ручная установка драйвера Intel Rapid Storage Technology (IRST)
— Скачайте драйвер Intel Rapid Storage Technology (IRST), например здесь : https://dlcdnets.asus.com/pub/ASUS/nb/DriversForWin10/Others/V18.0.4.1146_IRST_VMD_20H1.zip.
— Извлеките архив в папку на USB-накопитель.
— Если для установки Windows 11/10 вы используете USB-накопитель, можно извлечь архив прямо на него.
После завершения копирования убедитесь, что в папке присутствуют файлы драйвера.
Установка драйвера Intel Rapid Storage Technology (IRST)
Подключите USB-накопитель, содержащий установочные файлы Windows 11/10 и драйвер Intel Rapid Storage Technology (IRST) к целевому компьютеру. (Если для установки Windows 11/10 вы использовали DVD-диск, вставьте и DVD-диск, и USB-накопитель с перечисленными выше файлами в целевой компьютер).
— Перезапустите процесс установки операционной системы Windows 11/10.
— На экране установки Windows, выберите «Загрузить драйвер»:
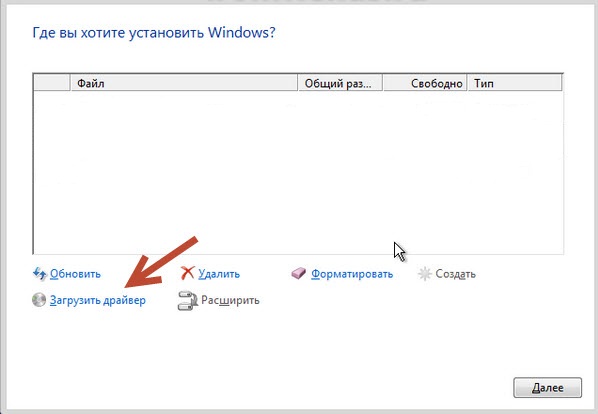
— Нажмите кнопку «Обзор», найдите папку с драйверами на накопителе и нажмите «ОК»:
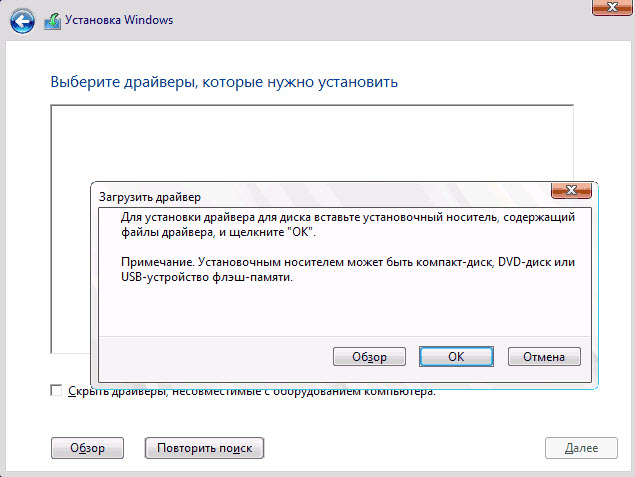
— Выберите драйвер Intel RST VMD Controller , затем нажмите «Далее» для установки драйвера.
— После завершения установки драйверов, ваш диск/диски появятся в окне «Где Вы хотите установить Windows»:
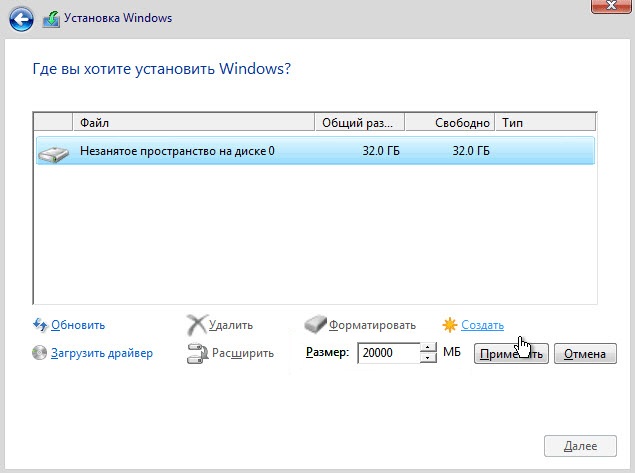
Если вышеописанный метод не помог решить проблему, вы можете использовать технологию Disable Intel Volume Management Device (VMD), чтобы установить Windows.
Отключение технологии Intel Volume Management Device (VMD)
Примечание: Отключение технологии VMD приведет к тому, что компьютер не сможет использовать RAID-массив.
— Войдите в BIOS: включите компьютер/ноутбук, нажмите клавишу F2 на клавиатуре.
— После входа в конфигурацию BIOS нажмите горячую клавишу[F7] или с помощью курсора нажмите [Advanced Mode.
— Перейдите на вкладку [Advanced], а затем выберите [VMD setup menu].
Выберите пункт [Enable VMD controller], а отключите контроллер — [Disabled].
Нажмите [Ok], чтобы отключить технологию Intel Volume Management Device (VMD).
Сохраните и выйдите из настроек. Нажмите горячую клавишу[F10] и выберите [Ok] — компьютер перезагрузится. После этого диски должны появиться при установке Windows 11/10.
Компания «ИНФОТЕК.УА» — комфортное обслуживание предприятий.
30 ноября, 2021