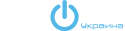Відсутності дисків при встановленні операційної системи Windows 11/10
Якщо під час інсталяції Windows 11/10 операційна система не може знайти необхідні драйвери для дисків SATA або PCIe, можна підтягнути їх безпосередньо під час інсталяції Windows.
Для платформи Intel CPU необхідно вручну встановити драйвер Intel Rapid Storage Technology (IRST) у процесі інсталяції Windows. Ознайомитися з процесом встановлення можна у мануалі Intel: https://www.intel.com/content/www/us/en/support/articles/000057787/memory-and-storage/intel-optane-memory.html.
Ручне встановлення драйвера Intel Rapid Storage Technology (IRST)
– Завантажте драйвер Intel Rapid Storage Technology (IRST), наприклад тут: https://dlcdnets.asus.com/pub/ASUS/nb/DriversForWin10/Others/V18.0.4.1146_IRST_VMD_20H1.zip.
– Вийміть архів у папку на USB-накопичувач.
– Якщо для інсталяції Windows 11/10 ви використовуєте USB-накопичувач, можна витягти архів прямо на нього.
Після завершення копіювання переконайтеся, що у папці є файли драйвера.
Встановлення драйвера Intel Rapid Storage Technology (IRST)
Підключіть USB-накопичувач, який містить інсталяційні файли Windows 11/10 та драйвер Intel Rapid Storage Technology (IRST) до цільового комп’ютера. (Якщо для встановлення Windows 11/10 ви використовували DVD-диск, вставте і DVD-диск, і USB-накопичувач із переліченими вище файлами в цільовий комп’ютер).
– Перезапустіть процес інсталяції операційної системи Windows 11/10.
– На екрані інсталяції Windows виберіть «Завантажити драйвер»:
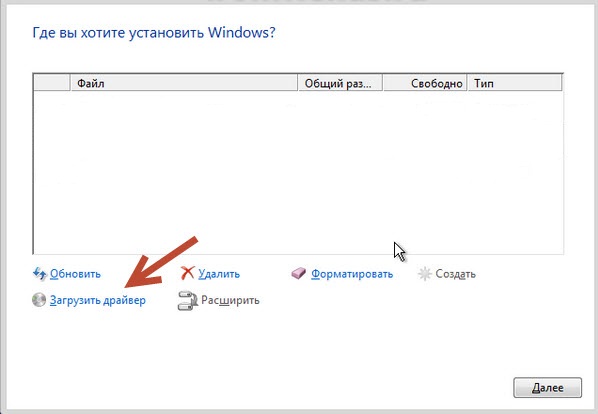
– Натисніть кнопку «Огляд», знайдіть папку з драйверами на накопичувачі та натисніть «ОК»:
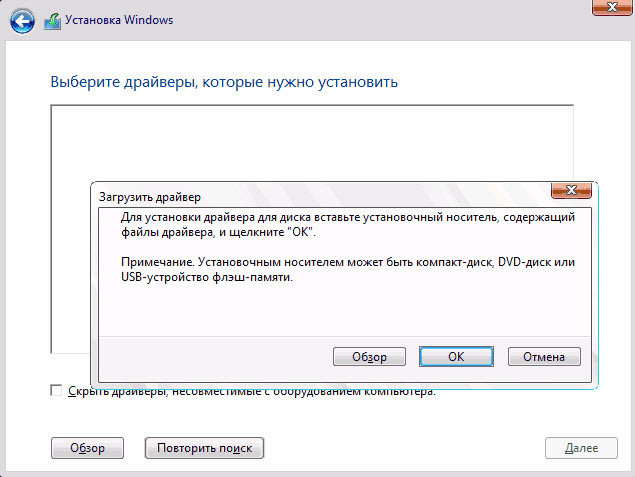
– Виберіть драйвер Intel RST VMD Controller , потім натисніть “Далі” для встановлення драйвера.
– Після встановлення драйверів, ваш диск/диски з’являться у вікні «Де Ви хочете встановити Windows»:
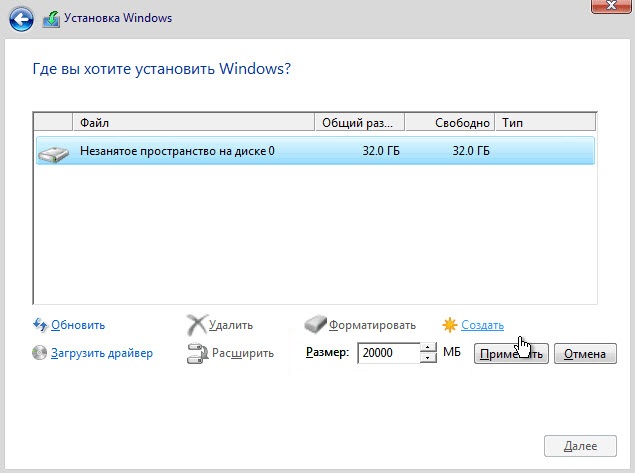
Якщо цей метод не допоміг вирішити проблему, ви можете використовувати технологію Disable Intel Volume Management Device (VMD), щоб встановити Windows.
Відключення технології Intel Volume Management Device (VMD)
Примітка: Відключення технології VMD призведе до того, що комп’ютер не зможе використовувати RAID-масив.
– Увійдіть у BIOS: увімкніть комп’ютер/ноутбук, натисніть клавішу F2 на клавіатурі.
– Після входу в конфігурацію BIOS натисніть [F7], або за допомогою курсора натисніть [Advanced Mode].
– Перейдіть на вкладку [Advanced], а потім виберіть [VMD setup menu].
Виберіть [Enable VMD controller], а вимкніть контролер – [Disabled].
Натисніть [OK], щоб вимкнути технологію Intel Volume Management Device (VMD).
Збережіть та вийдіть із налаштувань. Натисніть кнопку [F10] та виберіть [OK] – комп’ютер перезавантажиться. Після цього диски повинні з’явитися під час інсталяції Windows 11/10.
Компанія “ІНФОТЕК.УА” – комфортне обслуговування підприємств.
November 30, 2021